ЗДЕСЬ ВЫ НАЙДЕТЕ ОПИСАНИЕ ПРОГРАММ, С ПОМОЩЬЮ КОТОРЫХ ВЫ СМОЖЕТЕ НА 100% ОБЕЗОПАСИТЬ СВОЙ КОМПЬЮТЕР ОТ ПОПАДАНИЯ НА НЕГО ВСЕВОЗМОЖНОЙ ГАДОСТИ (ВИРУСОВ, ЧЕРВЕЙ, ТРОЯНОВ), ДАЖЕ ЕСЛИ ВЫ АКТИВНО СЕРФИТЕ, ПРОСМАТРИВАЕТЕ ВСЕВОЗМОЖНЫЕ ЗАРАЖЕННЫЕ САЙТЫ, ТЕСТИРУЕТЕ ЗАРАЖЕННЫЕ ПРОГРАММЫ (КОТОРЫЕ ПРИ ДРУГИХ УСЛОВИЯХ ВЫ ДАЖЕ НЕ РЕШИЛИСЬ БЫ ЗАГРУЗИТЬ К СЕБЕ НА КОМПЬЮТЕР), ПОЛОМАННЫЕ ИГРЫ И КРЯКНУТЫЕ ПРОГРАММЫ ПОРТЯЩИЕ ВАШ КОМПЬЮТЕР, ВЫ НИКОГДА НЕ ИСПОРТИТЕ И НЕ ЗАРАЗИТЕ СВОЮ СИСТЕМУ ПРИ ПОМОЩИ ЭТИХ ПРОГРАММ, МОЖНО СКОЛЬКО УГОДНО ЭКСПЕРЕМЕНТИРОВАТЬ (НАПРИМЕР С ПОДМЕНОЙ IP-адреса И Т.Д. И Т.П.), В ОБЩЕМ ВОЗМОЖНОСТИ ПОДОБНЫХ ПРОГРАММ БЕЗГРАНИЧНЫ, ЕДИНСТВЕННОЕ ОГРАНИЧЕНИЕ ЭТО ВАША СОБСТВЕННАЯ ФАНТАЗИЯ.
Итак первая программа называется она Sandboxie (песочница), это минирешение безопасности вашего компьютера.
Программа предназначена для контроля за работой других программ, которые через нее запущены. При этом результаты работы этих программ не влияют на работу системы в целом, а сохраняются в отдельной папке. Таким образом, эта программа представляет собой своеобразный фильтр, в котором задерживаются все изменения, производимые программами. Эти изменения потом можно легко удалить. Основная функция Sandboxie - защита и сохранение вашегокомпьютера в рабочем состоянии.
Sandboxie - использование программы
Ценность данной программы заключается в том, что можно вообще не выполнять её настройку. Скачайте, установите, пользуйтесь. Sandboxie создает в меню быстрого запуска и в меню "Пуск" ярлык "Sandboxed Web Browser", который запускает ваш браузер по умолчанию через программу. Либо можно в окне программы щелкнуть правой кнопкой мыши и выбрать из меню аналогичное действие. Это уже будет защищать вашу систему от вирусов.При настройке по умолчанию защита ваших конфиденциальных данных минимальна. Мы рекомендуем заблокировать для доступа папки и файлы с конфиденциальными данными. Для этого нужно их добавить в список "Blocked Access", который доступен в настройках SandBox'a. Щелкните в списке SandBox'ов правой
кнопкой мыши на нужном, выберите пункт меню "SandBox Settings". Нужный раздел расположен по адресу "Resource Access" -> "File Access" -> "Blocked Access".
Скачать программу Sandboxie (RUS) вы можете с нашего сайта ЗДЕСЬ
ВТОРАЯ ПРОГРАММА И САМОЕ ЛУЧШЕЕ РЕШЕНИЕ БЕЗОПАСНОСТИ ВАШЕГО КОМПЬЮТЕРА, ПРИ ЕЕ ИСПОЛЬЗОВАНИИ ВЫ НАВСЕГДА ЗАБУДЕТЕ ПРО ВИРУСЫ И ПРО ПОДОБНУЮ ГАДОСТЬ, НАЗЫВАЕТСЯ ПРОГРАММА "ВИРТУАЛЬНАЯ МАШИНА"
Здесь пойдет рассказ о Виртуальной машине на платформе Microsoft Virtual PC 2007 и операционной системе к ней Windows Server 2003 R2
Общие сведения о виртуализации
В широком смысле, виртуализация представляет собой процесс отделения реализации какого-либо объекта или процесса от его представления для пользователя. Такое определение видится весьма пространным, однако понять его совсем просто: виртуализация имеет место быть тогда, когда мы видим что-то и работаем с тем, что на самом деле имеет другую от нашего виденья природу и строение. Для чего это нужно? Только для того, чтобы нам было удобно работать с созданным для нас окружением, которое на самом деле устроено совсем иначе, чем мы его себе представляем.
Виртуализация бывает разная: операционных систем, приложений, систем хранения данных, отдельных аппаратных и программных компонентов вычислительных систем. На самом деле, мы все так или иначе пользуемся продуктами виртуализации – многие наверное слышали про виртуальную машину Java в браузерах, логические диски в операционной системе Windows тоже частный случай виртуализации (ведь на самом деле, одно физическое устройство, жесткий диск, представляется пользователю как несколько логических томов).
Но все это было и раньше, почему же в последнее время так много заговорили о виртуализации? А случилось это потому, что за последние несколько лет был совершен большой технологический прорыв в области виртуализации операционных систем, открывший огромные возможности и перспективы. Под виртуализацией операционных систем понимают процесс создания на физическом компьютере так называемой виртуальной машины (что-то вроде виртуального компьютера), в которой устанавливается своя собственная операционная система. Таких виртуальных машин на одной физической платформе может быть несколько, при этом каждая виртуальная машина имеет свои собственные виртуальные аппаратные компоненты: память, процессор, жесткий диск, сетевые адаптеры. Эти ресурсы резервируются виртуальной машиной за счет физических ресурсов аппаратного обеспечения компьютера. Такая модель организации вычислительных систем впервые появилась еще в 70-х годах прошлого века в мэйнфреймах корпорации IBM System 360/370, когда требовалось сохранить предыдущие версии экземпляров операционных систем. Но лишь в 21-м веке эта технология обрела новый смысл на серверных системах и настольных ПК.
Виртуализация операционных систем тоже бывает разная, однако нас интересует такое её представление для пользователя: в операционной системе физического компьютера (её принято называть хостовой ОС): как обычная программа, устанавливается платформа виртуализации, с помощью которой создаются виртуальные машины, в которых, в свою очередь, устанавливаются различные операционные системы (их принято называть гостевыми ОС). Гостевые системы и хостовая ОС работают одновременно, обмениваются данными и участвуют в сетевом взаимодействии не только с хостовой ОС, но и с внешней по отношению к физическому компьютеру сетью.
Какие же преимущества несет собой возможность одновременного запуска нескольких операционных систем на одном компьютере? Вот лишь некоторые варианты использования виртуальных машин на настольных компьютерах пользователей:
Работа в виртуальной машине со старыми приложениями, не поддерживающими хостовую операционную систему вашего компьютера (например, если ваша хостовая ОС - Windows Vista, вы можете установить Windows 98, в которой работала ваша любимая игра, в виртуальной машине и запускать гостевую ОС, когда хочется, без необходимости перезагружать компьютер).
Создание защищенных пользовательских окружений для работы с сетью (всевозможные вирусы и вредоносное программное обеспечение сможет лишь повредить гостевую операционную систему виртуальной машины, не затронув реальную систему).
Безграничное пространство для экспериментов (устанавливайте любые программы, могущие повредить операционную систему, экспериментируйте с настройками реестра и т.д.).
Отличный полигон для разработки и тестирования программного обеспечения в различных операционных системах и их конфигурациях (например, у вас может быть несколько одинаковых операционных систем с различными версиями Internet Explorer, что очень полезно, если вы разрабатываете какой-нибудь тулбар под этот браузер).
Широкие возможности обучения работе с новыми операционными системами и программами (к примеру, если вам знакома только Windows, вы можете себе сделать несколько виртуальных машин с различными операционными nix-системами Linux, Free BSD и QNX, запускать их, когда требуется, и учиться работе с ними).
Это, конечно же, далеко не все возможности применения виртуальных машин на пользовательских компьютерах. Каждый сам может себе придумать, для каких целей ему нужна виртуальная машина, и почувствовать, насколько это удобно, надежно и просто. Перед возможностью установки нескольких хостовых операционных систем на один компьютер с их раздельной загрузкой, виртуальные машины имеют следующие неоспоримые преимущества:
Возможность работать одновременно в нескольких системах, осуществлять сетевое взаимодействие между ними.
Возможность сделать «снимок» текущего состояния системы и содержимого дисков одним кликом мыши, а затем в течение очень короткого промежутка времени вернуться в исходное состояние.
Простота создания резервной копии операционной системы (не надо создавать никаких образов диска, всего лишь требуется скопировать папку с файлами виртуальной машины).
Возможность иметь на одном компьютере неограниченное число виртуальных машин с совершенно разными операционными системами и их состояниями.
Отсутствие необходимости перезагрузки для переключения в другую операционную систему.
Тем не менее, несмотря на все преимущества, виртуальные машины также имеют и свои недостатки:
Потребность в наличии достаточных аппаратных ресурсов для функционирования нескольких операционных систем одновременно.
Операционная система работает несколько медленнее в виртуальной машине, нежели на «голом железе». Однако, в последнее время показатели производительности гостевых систем значительно приблизились к показателям физических ОС (в пределах одних и тех же ресурсов), и вскоре, за счет улучшения технологий реализации виртуальных машин, производительность гостевых систем практически будет равна реальным.
Существуют методы определения того, что программа запущена в виртуальной машине (в большинстве случаев, производители систем виртуализации сами предоставляют такую возможность). Вирусописатели и распространители вредоносного программного обеспечения, конечно же, в курсе этих методов и в последнее время включают в свои программы функции обнаружения факта запуска в виртуальной машине, при этом никакого ущерба вредоносное ПО гостевой системе не причиняет.
Различные платформы виртуализации пока не поддерживают полную виртуализацию всего аппаратного обеспечения и интерфейсов. В последнее время количество поддерживаемого аппаратного обеспечения стремительно растет у всех производителей платформ виртуализации. Помимо основных устройств компьютера, уже поддерживаются сетевые адаптеры, аудиоконтроллеры, интерфейс USB 2.0, котроллеры портов COM и LPT и приводы CD-ROM. Но хуже всего обстоят дела с виртуализацией видеоадаптеров и поддержкой функций аппаратного ускорения трехмерной графики – в виртуальных машинах все ещё полноценно нельзя играть в 3D игры! В этом плане, впереди всех находится компания VMware с экспериментальной поддержкой функций Direct 3D (однако, некоторые важные функции, такие как Vertex-шейдеры все ещё не поддерживаются). Но в ближайшем будущем эта проблема, безусловно, будет решена.
Все перечисленные недостатки виртуальных машин являются в принципе разрешимыми и, по сравнению с большим списком их достоинств, являются не столь существенными. Именно поэтому, технологии виртуализации и виртуальных машин развиваются взрывными темпами, а пользователи находят им все новые и новые применения.
Итак, вы решили установить виртуальную машину. Платформу виртуализации какого производителя вам выбрать? В данный момент на рынке платформ виртуализации присутствуют несколько лидирующих компаний: VMware (независимое подразделение корпорации EMC), Microsoft, XenSource, Parallels, SWsoft, Virtual Iron и другие. У платформы каждого из производителей есть свои неоспоримые достоинства и недостатки, однако, что касается пользовательских (настольных) систем виртуализации для хостовых систем Windows, безоговорочных лидера всего два: компании VMware и Microsoft. VMware на данный момент имеет некоторое преимущество в технологическом плане, но, учитывая огромные ресурсы компании Microsoft и ее амбициозные планы в области виртуализации, соперничество предстоит серьезное.
Для настольных систем компании VMware и Microsoft предлагают пользователям 2 продукта: VMware Workstation и Microsoft Virtual PC. Что касается производительности и надежности, эти два продукта приблизительно равны, однако продукт VMware Workstation, хоть и превосходящий несколько Microsoft Virtual PC по возможностям, является платным и ориентирован прежде всего на IT-профессионалов. Поэтому для настольных компьютеров большего всего подходит бесплатная платформа Virtual PC, тем более, что поскольку производителем платформы является сама компания Microsoft, то поддержка хостовых и гостевых операционных систем Windows видится более полной.
О продукте Microsoft Virtual PC 2007
Продукт Virtual PC был куплен корпорацией Microsoft вместе с компанией Connectix и впервые под маркой Microsoft был выпущен как Microsoft Virtual PC 2004. Приобретая Virtual PC и компанию Connectix, компания Microsoft строила далеко идущие планы по обеспечению пользователей инструментом для облегчения миграции на следующую версию операционной системы Windows. Совместимость необходимых приложений всегда беспокоит пользователей при переходе на следующую версию операционной системы и продукт Virtual PC позволяет запускать как новую версию операционной системы в качестве гостевой для ознакомления с ее возможностями, так и старую – для использования программ, которые больше не работают в новой версии операционной системы.
С момента выпуска Virtual PC 2004 инженеры Microsoft смогли значительно усовершенствовать продукт, добавить новые возможности, и в конце 2006 года вышла первая публичная бета Virtual PC 2007. Продукт Virtual PC предназначен для запуска одной или нескольких гостевых операционных систем на настольных системах, прост в использовании и ориентирован на неискушенных в компьютерных технологиях пользователей. На момент написания статьи продукт Virtual PC 2007 был уже практически готов к выпуску, а программисты Microsoft дописывали последние строчки кода.
Вот основные возможности, появившиеся в новой версии продукта Virtual PC:
Оптимизация платформы под Windows Vista. На платформе Virtual PC 2004 тоже можно было установить Windows Vista, однако в новой версии продукта эта система работает гораздо быстрее и стабильней.
Увеличение быстродействия за счет использования улучшений, введенных в серверной платформе виртуализации Microsoft Virtual Server 2005 R2.
Поддержка 64-битных хостовых операционных систем Windows. Это означает, что на 64-битной Windows Vista вы сможете установить гостевую систему любой разрядности.
Поддержка звуковых устройств в гостевых системах Windows Vista.
Сама компания Microsoft предлагает домашним и корпоративным пользователям использовать программу Virtual PC 2007 в следующих целях:
Запуск более старых операционных систем в виртуальных машинах для обеспечения совместимости программ. Некоторые новые возможности и изменения Windows Vista, такие как Windows Resource Protection (WRP), могут повлиять на работу программ, предназначенных для более ранних версий Windows.
Разработка и тестирование приложений.
Техническая поддержка. Можно установить несколько экземпляров операционных систем для того, чтобы персонал службы технической поддержки, запуская нужную конфигурацию операционной системы, мог обеспечивать разрешение проблем пользователей в максимально сжатые сроки.
Контроль качества программного обеспечения и запуск приложений в изолированной виртуальной среде, где не страшно повреждение системы.
Обучение пользованию различными операционными системами и приложениями без необходимости приобретения дополнительных компьютеров.
Тем не менее, есть и масса других возможностей для использования продукта Microsoft Virtual PC 2007, и здесь фантазии пользователей есть где развернуться. Далее мы рассмотрим процесс установки на платформе Microsoft Virtual PC 2007 гостевой операционной системы Windows Server 2003 R2. В качестве хостовой системы будет использоваться Windows XP Professional. После установки гостевой системы, мы произведем её оптимизацию и настройку сети для взаимодействия с хостовой ОС и внешней сетью.
Установка Windows Server 2003 R2 в виртуальной машине Microsoft Virtual PC 2007
Создание виртуальной машины На официальной станице продукта компании Microsoft скачиваем последнюю версию программы Microsoft Virtual PC 2007 (советую использовать при скачивании браузер Google Хром, т.к. там есть автоматический перевод страницы на русский язык, или переводчик Вавилон при использовании любого другого браузера, страница для скачивания находится на американском сервере и по этому она на английском) и устанавливаем её, как русифицировать виртуальную машину я расскажу в конце статьи. После запуска программы появится мастер создания новой виртуальной машины. Нажимаем «Next», чтобы приступить к ее созданию.
В появившемся окне мастера выбираем «Create a virtual machine», чтобы создать новую виртуальную машину, и нажимаем «Next».
В следующем окне выбираем расположение и имя файла с конфигурацией виртуальной машины. Учитывайте, что файл конфигурации виртуальной машины настоятельно рекомендуется хранить в той же папке, что и виртуальный диск, который будет создан позднее, а значит на диске, на котором вы сохраните файл, должно быть достаточно места для установки гостевой ОС.
На следующем шаге нужно выбрать тип гостевой операционной системы. Очень важно выбрать правильный тип гостевой ОС, так как ее производительность напрямую зависит от этого. Если вашей системы нет в списке, это еще не значит, что ее нельзя установить. Выберите пункт «Other», если устанавливаемой ОС нет в списке. Мы же выбираем «Windows Server 2003» и нажимаем «Next».
В следующем окне мастера мы должны выбрать количество оперативной памяти, которая будет выделена гостевой системе. Можно выбрать пункт «Using the recommended RAM», в случае если вы сомневаетесь, сколько памяти выделять гостевой ОС. При выборе пункта «Adjusting the RAM» можно вручную установить количество выделенной оперативной памяти. Выделяя память, принимайте во внимание минимальные требования устанавливаемой системы к объему RAM, а также объем физической памяти вашей машины и планируемое количество одновременно запущенных гостевых систем. Мы же оставляем значение по умолчанию (256 Мб) и нажимаем «Next».
На следующем шаге нам предстоит выбрать, использовать ли уже имеющийся виртуальный жесткий диск («An existing virtual hard disk») или создать новый («A new virtual hard disk»). Поскольку мы создаем новую виртуальную машину, выбираем пункт «A new virtual hard disk» и нажимаем «Next».
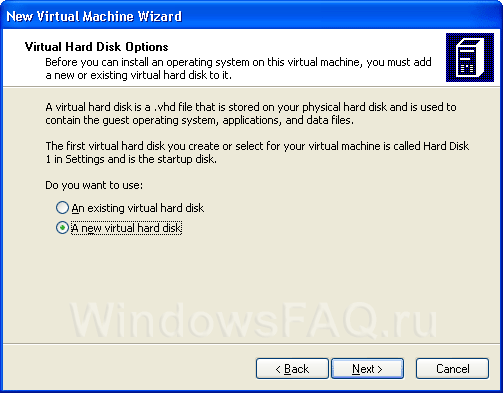
Следующий этап это выбор размера виртуального жесткого диска. По умолчанию, Virtual PC предлагает нам создать диск объемом 65536 Мб. На самом деле, нам не нужно иметь 65 Гб свободного места на физическом диске для создания виртуального диска такой емкости. Этой величиной определяется максимальный объем диска виртуальной машины, а сам файл, в котором содержатся данные виртуального диска, будет расти по мере заполнения диска в виртуальной машине. Этой очень приятная особенность виртуальной машины – нам не требуется сразу заботиться о наличии свободного места. Тем не менее, если мы знаем, не больше какого объема диск нам понадобится, мы можем сразу выставить максимальную емкость (для Windows Server 2003 R2 нам вполне подойдет диск размером около 10 Гб). На самом деле, есть разные типы виртуальных дисков в виртуальных машинах Virtual PC, и о них мы расскажем несколько позднее. А пока вводим размер виртуального диска и нажимаем «Next».
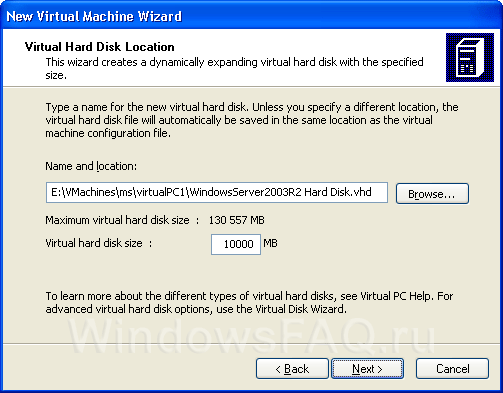
На завершающем шаге мастера проверяем атрибуты виртуальной машины и, если все в порядке, нажимаем «Finish». Вот и все, виртуальная машина создана.
После нажатия кнопки «Finish», в окне Virtual PC мы увидим следующую картину:
Установка гостевой операционной системы в виртуальной машине
В главном окне программы, «Virtual PC Console», нажимаем кнопку «Start». Начнется загрузка виртуальной машины.
Теперь нам необходимо определиться с расположением дистрибутива гостевой операционной системы. Если он находится на загрузочном CD или DVD диске, вставьте его в привод, так как с него по умолчанию пытается загрузиться виртуальная машина, после этого нажмите «Enter». Если дистрибутив операционной системы у вас в виде загрузочного образа ISO, откройте меню CD консоли виртуальной машины, выберите пункт «Capture ISO Image» и укажите путь к образу. После этого начнется загрузка операционной системы.
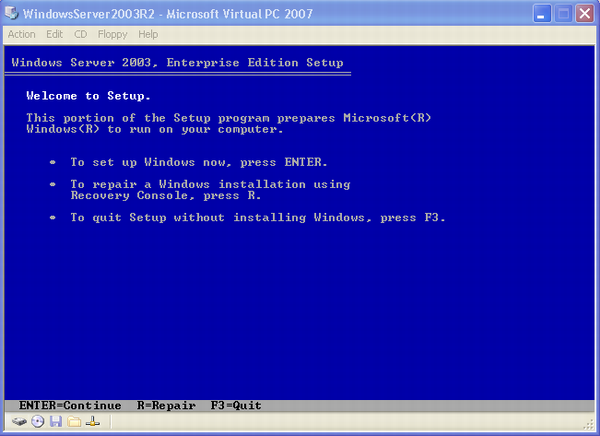
Затем устанавливайте вашу гостевую систему так, как будто бы вы устанавливаете ее на физическую машину. При работе с виртуальной машиной она как бы «поглотит» указатель мыши, позволяя вам работать только внутри гостевой системы. Чтобы выбраться из нее назад, в хостовую, просто нажмите правый Alt.
На этапе просмотра лицензионного соглашения не закрывайте его сразу, а прочитайте те его пункты, которые касаются виртуализации (если они, конечно же, есть). Помните, не все операционные системы могут быть виртуализованы в соответствии с лицензией производителя. Например, корпорация Microsoft запрещает виртуализовывать издания Home Basic и Home Premium операционной системы Windows Vista.
Пока идет установка, обратите внимание на пиктограммы в левом нижнем углу экрана.
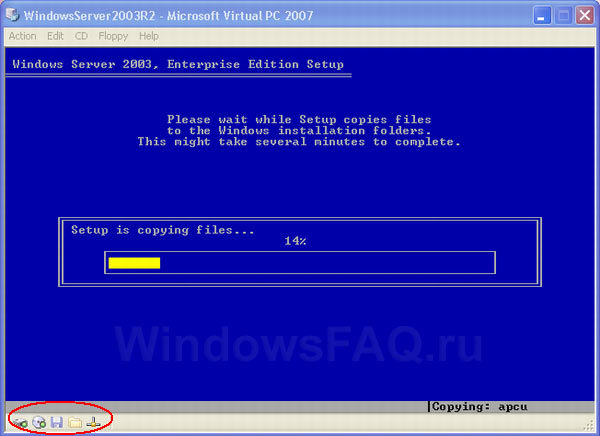
Зеленые точки у этих значков означают обращения виртуальной машины к виртуальному жесткому диску, приводу CD или DVD-ROM и дисководу (реальному или виртуальному) и виртуальному сетевому адаптеру.
Затем, как обычно, откиньтесь на спинку стула и ожидайте окончания установки операционной системы.
В конце концов, операционная система будет у вас установлена, при этом времени на установку вам потребуется столько же (если не меньше), чем при установке на физическую машину.
Увидев эту картинку, не торопитесь нажимать комбинацию клавиш Ctrl-Alt-Delete, чтобы войти в гостевую систему – при нажатии этой комбинации вас «выкинет» в окно «Windows Security» хостовой системы. Вместо этого в меню «Action» консоли виртуальной машины выберите действие Ctrl-Alt-Del и запомните комбинацию клавиш, которая его заменяет – это правый Alt-Del.
Оптимизация и настройка гостевых систем в Microsoft Virtual PC 2007
Установка операционной системы это далеко не все, что нужно сделать для создания полноценной и удобной виртуальной машины для ваших целей. Необходимо сделать несколько вещей, которые значительно могут упростить вам жизнь при работе с гостевой системой.
Установите Virtual Machine Additions. Для этого в меню Action консоли виртуальной машины выберите пункт «Install or Update Virtual Machine Additions» или в гостевой системе нажмите правый Alt-I. Начнется установка программы Virtual Machine Additions.
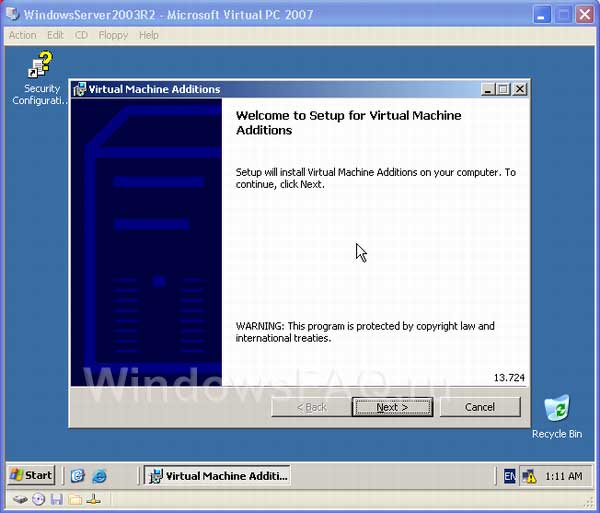
Установка Virtual Machine Additions позволит вам не только увеличить быстродействие гостевой системы, но сделает доступными следующие полезные и удобные функции:
Возможность перетаскивания с помощью технологии Drag&Drop файлов и папок из хостовой системы в гостевую и обратно.
При изменении размеров окна консоли с гостевой системой, разрешение внутри нее будет автоматически подгоняться под размер окна.
Улучшенный драйвер виртуального видеоадаптера позволит установить произвольное разрешение и глубину цвета.
Фокус мыши будет автоматически передаваться в гостевую систему при попадании курсора в пределы окна консоли и возвращаться в хостовую при уходе указателя из этой зоны. Это избавит вас от необходимости нажимать правый Alt для того, чтобы передать фокус в гостевую систему, и позволит работать с окном консоли гостевой системы как с обычным окном приложения.
Обмен файлами с хостовой операционной системой возможен будет также через общие папки (Shared Folders).
Буфер обмена у гостевой и хостовой систем также станет общим, что позволит упростить взаимодействие приложений хоста и гостевой ОС.
Синхронизация времени между хостовой и гостевой ОС.
Приложение Virtual Machine Additions также может быть установлено в операционных системах семейства Linux.
Настройте виртуальную машину. В меню «Action» консоли виртуальной машины выберите пункт «Close», при этом появится меню, в котором можно выбрать один из трех пунктов:
Shutdown Windows Server 2003 (корректное завершение работы гостевой ОС).
Turn off (аналог кнопки Power на физической машине).
Save state (виртуальная машина как бы ставится на паузу, что-то вроде режима Hibernate на физической машине).
Выберите пункт «Shutdown» и, когда гостевая операционная система выключится, в главном окне программы Virtual PC Console нажмите кнопку «Settings» - перед вами появится окно настроек виртуальной машины.
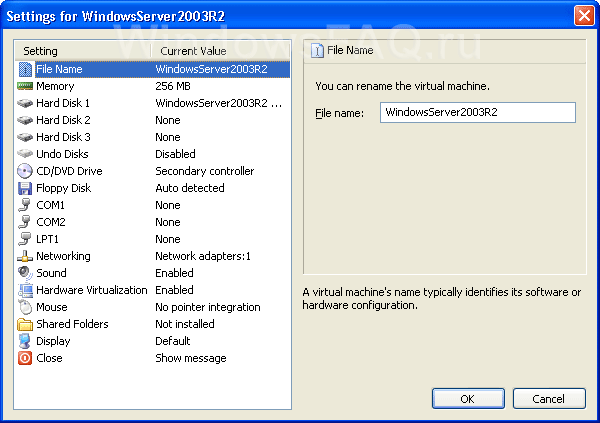
Рассмотрим каждый из пунктов настроек, кроме пункта «Networking», который мы рассмотрим отдельно.
File Name – здесь вы можете изменить имя файла настроек виртуальной машины (соответственно, изменится и имя самой машины).
Memory – здесь вы можете изменить количество физической памяти хоста, выделяемой гостевой системе.
Hard Disk – здесь вы можете изменить уже имеющийся или добавить новый виртуальный жесткий или Floppy-диск. При нажатии на кнопку «Virtual Disk Wizard» откроется мастер создания и изменения дисков. При создании нового диска этот мастер позволяет выбрать один из четырех типов дисков:
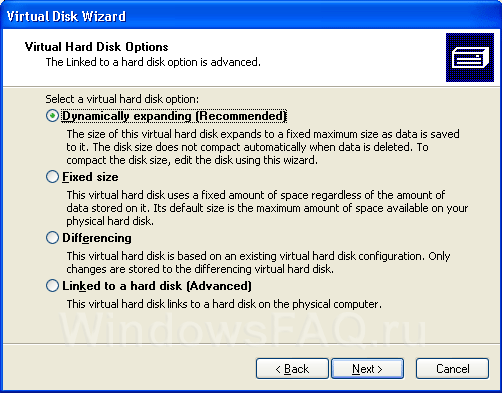
- Dynamically expanding. Это динамически расширяющийся тип диска, который автоматически увеличивает свой размер при записи данных на него, однако для сжатия диска при высвобождении места на нем потребуется использовать этот мастер.
- Fixed size. Свободное место для диска резервируется при его создании, поэтому файл виртуального диска получается постоянного объема. Такие диски работают немного быстрее динамически расширяющихся.
- Differencing. Это диск предназначен только для хранения изменений уже существующего диска и связан с ним.
- Linked to a hard disk. При создании такого диска виртуальная машина при записи него будет напрямую записывать данные на ваш физический диск. С осторожностью используйте такой тип дисков – можно потерять данные.
Вы можете подключить к виртуальной машине до двух дополнительных дисков, помимо основного. После создания диска, в гостевой системе вы должны отформатировать его в нужную вам файловую систему (в операционной системе Windows это делается с помощью оснастки Disk Management).
Undo Disks – если поставить галку напротив этого пункта, то все изменения, которые произошли на дисках во время работы с виртуальной машиной, в конце сеанса работы с ней можно будет либо подтвердить, либо отменить. Включение таких дисков потребует наличие дополнительного места на физическом жестком диске.
CD/DVD Drive - позволяет смонтировать физические CD и DVD приводы в виртуальную машину. Отметьте чекбоксы у тех приводов, которые вы хотите подключить к виртуальной машине.
Floppy Disk – отключите автообнаружение флоппи-дисков, если вам не требуется их использование.
COM и LPT. Эти пункты позволяют подключить порты COM и LPT в виртуальную машину и пользоваться устройствами, подключенными к ним.
Sound. Позволяет проигрывать звук в виртуальной машине, используя физический аудиоконтроллер хоста. Уберите галку напротив этого пункта, если вам не требуется такая возможность.
Hardware Virtualization. Позволяет виртуальной машине использовать инструкции аппаратной виртуализации вашего физического процессора. Рекомендуется оставлять эту галку включенной, если такая возможность аппаратной виртуализации поддерживается процессором.
Mouse. Интеграция указателя мыши с гостевой системой. Такая возможность появляется с установкой Virtual Machine Additions.
Shared Folders. Эта опция позволяет создавать общие папки для обмена файлами между гостевой и хостовой ОС и доступна только при установленных Virtual Machine Additions. Создавать папки можно только при включенной гостевой системе. Для создания папки нажмите кнопку Share Folder и выберите папку в хостовой ОС, которую вы хотите подключить к гостевой системе. После создания, папка будет доступна как сетевой диск в гостевой системе.
Display. Здесь вы можете выбрать поведения экранных настроек гостевой системы и, в частности, возможность старта в полноэкранном режиме, настройки разрешения и окна консоли гостевой системы. Кстати, комбинация клавиш Alt-Enter, во время работы с гостевой системой, позволяет переходить в полноэкранный режим и обратно.
Close. Здесь можно выбрать действие, автоматически совершаемое при закрытии гостевой системы, а также отредактировать меню, возникающее при выборе пункта «Close».
Защитите ваши виртуальные машины. Если вы собираетесь использовать виртуальные машины в сети, установите последние обновления безопасности, антивирусное программное обеспечение, используйте сетевой экран. Используйте тип сетевого взаимодействия Shared, чтобы из внешней сети нельзя было инициировать соединения с виртуальной машиной, если вам требуется взаимодействие по TCP/IP с внешней сетью.
Следите за использованием ресурсов виртуальными машинами. В случае, если гостевая система стала работать медленно, вы можете увеличить количество виртуальной памяти, выделяемое ей. Также если вы используете undo-диски, помните, что вам потребуется дополнительное свободное место на жестком диске. При нескольких одновременно запущенных виртуальных машинах настройте модель распределения приоритетов между ними: в меню «File» главного окна Virtual PC Console откройте пункт «Options» и перейдите в категорию «Performance». Здесь можно настроить поведение виртуальных машин, запущенных в фоновом режиме, а также распределение процессорного времени между машинами.
Настройка сетевого взаимодействия виртуальных машин Virtual PC
.
Один из самых интересных вариантов использования виртуальных машин – организация на одном физическом компьютере виртуальной сети, где одновременно работают несколько виртуальных машин. Давайте же разберемся, как работает сеть в Virtual PC 2007. Открываем настройки (Settings) виртуальной машины и переходим на вкладку «Networking». Скорее всего, вы увидите здесь нечто подобное:
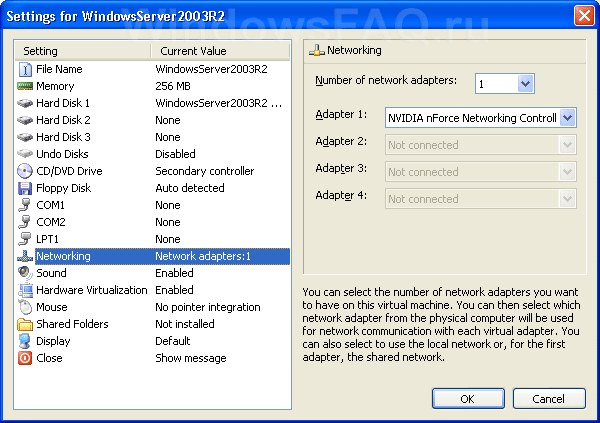
В строчке Adapter 1 выбран сетевой адаптер вашего компьютера, что это значит? Платформа Virtual PC позволяет гостевым и хостовой системам совместно использовать ресурсы физического сетевого адаптера с помощью трех различных моделей сетевого взаимодействия, а также полностью оградить виртуальную машину от сетевого взаимодействия.
Если в строчке Adapter выбран ваш физический сетевой адаптер, это значит, что сетевой адаптер виртуальной машины напрямую подключен к сетевому адаптеру хоста. При таком типе сетевого взаимодействия виртуальная машина будет видеться из внешней сети и вести себя так, будто бы это отдельный компьютер в сети. Если в сети используется DHCP-сервер, виртуальная машина получит самостоятельный IP адрес в этой сети. Такой тип сетевого взаимодействия применяется, когда из внешней сети необходимо обращаться к ресурсам виртуальной машины и работать с ней, как с полноценным клиентом сети (например, гостевая система является файл-сервером). Иногда такой тип сетевого взаимодействия также называют Bridged Networking.
При выборе варианта Local only виртуальные машины на одном хосте смогут взаимодействовать между собой, но им будут недоступны внешние сетевые соединения хоста. Такой тип сетевого взаимодействия применяется, когда требуется построить какую-либо модель сетевого взаимодействия между несколькими машинами, однако внешние сетевые соединения не требуются (например, такой тип взаимодействия идеален для проверки работы связки «сервер приложений» - «сервер баз данных»).
Вариант Not connected означает, что виртуальная машина не будет принимать участие в сетевом взаимодействии и виртуальный сетевой адаптер как устройство не будет включен.
Последний вариант сетевого взаимодействия, который может быть выбран для виртуальной машины, это «Shared Networking». При использовании такого варианта, программа Virtual PC, действуя как DHCP-сервер, выдает виртуальной машине IP-адрес из диапазона 192.168.131.1 - 192.168.131.253. Также Virtual PC при этом является ещё и NAT -сервером (NAT - Network Address Translation). То есть виртуальные машины, использующие этот тип сетевого взаимодействия, спрятаны за NAT-сервером по отношению к внешней сети хоста и могут инициировать соединения с её клиентами, но члены внешней сети не могут инициировать соединения с виртуальными машинами хоста. Такой тип сетевого взаимодействия идеален, когда требуется, например, выходить в Интернет из виртуальной машины, максимально при этом спрятав виртуальную машину от атак извне.
Как мы увидели, Virtual PC 2007 предлагает нам различные модели сетевого взаимодействия, каждый из которых наиболее подходит в какой-либо конкретной ситуации. К тому же, платформа Virtual PC позволяет создавать до 4-х сетевых адаптеров для одной виртуальной машины, что создает обширные возможности для экспериментов.
Пробуйте различные варианты, создавайте сети из виртуальных машин и учитесь – ведь за виртуальными машинами будущее!
Теперь можно нам нужно перевести нашу виртуальную машину на русский язык, скачиваем файл Brazilian.dict с нашего сайта ЗДЕСЬ и используем инструкцию
Инструкция как руссифицировать программу:
1) Поместите файл Brazilian.dict в каталог Microsoft Virtual PC (по умолчанию это: C:\Program Files\Microsoft Virtual PC)
2) Запустите Virtual PC
3) В меню File выберите пункт Options
4) Выберите в столбце слева Language
5) Выберите справа в раскрывающемся списке: Brazilian
6) Нажмите OK
7) Перезапустите Virtual PC
8) Опа-ля всё на русском!
Не пугайтесь что русификатор называется Brazilian.dict, все русифицируется на 100%.
Для того чтобы найти и скачать Windows Server 2003 R2 нужно очень потрудиться, я всем советую зарегистрироваться на торрент-трекере http://nnm-club.ru/, там вы найдете не только
лучшую русскую сборку Windows Server 2003 R2 со всеми обновлениями, включая обновления до R3, но и все что вам необходимо для компьютера, абсолютно все (любые видео, музыку, программы). Можно использовать и другие версии windows, я ставил 98-ой и XP, они работали, другие версии windows я не пробовал, но я остановился не случайно именно на Windows Server 2003, потому что эта операционка работает шустрее всех остальных.
ЕЩЕ Я НАСТОЯТЕЛЬНО РЕКОМЕНДУЮ ПОСЕТИТЬ СТРАНИЦЫ НАШЕГО САЙТА КАК СМЕНИТЬ IP АДРЕС И КАК СМЕНИТЬ MAC-адрес
Если захотите зарабатывать при помощи вашей виртуальной машины то перейдите на страницу нашего сайта бесконечный автосерфинг.
_________________ ключевые слова виртуальная машина, защита компьютера, защита от вирусов, Sandboxie |